

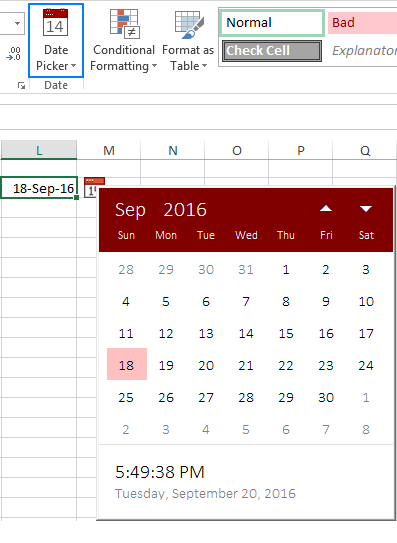
If you already made a table with the drop-down entries, click in the Source box, and then click and drag the cells that contain those entries. Go to the Data tab on the Ribbon, then click Data Validation. Select the cell in the worksheet where you want the drop-down list. Now is a good time to Sort your data in the order you want it to appear in your drop-down list. Why should you put your data in a table? When your data is in a table, then as you add or remove items from the list, any drop-downs you based on that table will automatically update. To stop people from entering data that isn’t in the drop-down list, click Stop.

Information will show a message with this icon and Warning will show a message with this icon. To show a message that doesn’t stop people from entering data that isn’t in the drop-down list, click Information or Warning. Not sure which option to pick in the Style box? If you want a message to pop up when someone enters something that's not in your list, check the Show error alert after invalid data is entered box, pick an option from the Style box, and type a title and message. If you want a message to pop up when the cell is clicked, check the Show input message when cell is selected box, and type a title and message in the boxes (up to 225 characters). If it’s OK for people to leave the cell empty, check the Ignore blank box.

Note that we left out the header row, because we don't want that to be a selection option: We put ours on a sheet called Cities, in range A2:A9. On the Settings tab, in the Allow box, click List.Ĭlick in the Source box, then select your list range. Unlock specific areas of a protected workbook or stop sharing the worksheet, and then try step 3 again. Note: If you can’t click Data Validation, the worksheet might be protected or shared.


 0 kommentar(er)
0 kommentar(er)
